Microsoft’s next operating system, Windows 8, will probably be released in the latter half of 2012. But as someone who occasionally creates programs to run on Windows systems, I’m curious about it. Will my programs that run so well on XP, Vista, and 7, run just as well on Windows 8? Will I have to change the way I code programs? How does the new Metro interface work?
To answer these and other questions, I obtained a pre-beta release of Windows 8 and installed it on my PC. Ok, I didn’t exactly install it on my PC – at least, not as a second operating system. Rather, I installed it on Oracle’s VirtualBox, a virtual PC (VPC) application that runs on my Desktop. My computer, which runs the Windows Vista OS, then runs VirtualBox, and VirtualBox loads Windows 8 and runs it and any installed applications. Windows 8 runs isolated from my Vista system. If Windows 8 blows up it can’t trash my system; the worst it will do is crash the VPC. Incidentally, Microsoft distributes its own VPC application with the unimaginative name Microsoft Virtual PC. However, and ironically, Windows 8 will not install itself onto Microsoft’s Virtual PC.
Regardless of all the changes made to Windows “under the hood”, the immediately noticeable change is to the user interface (UI). Gone is the Desktop with its program icons. The new UI is called Metro. The Metro UI is designed for touch devices like phones and tablet computers as well as conventional desktop systems. Instead of icons, the Metro UI displays “tiles”. Tiles are square or rectangular and display the name of an application and/or an icon. Tiles may display other information. Tiles can be moved and sized. You can move them into groups and move the groups to wherever you want them to be on the Start screen.
Here’s the Metro-style Start screen. On a touch device, swiping to the left brings more apps onscreen. On a desktop system without a touch-screen, you can use the mouse cursor to click and drag the screen, or you can use the mouse scroll wheel.
First, you’ll notice there is no Start button. That’s because the entire screen is a “start button”. (The word Start at the top left of the screen is a good hint.)
The second tile in the fourth row – the blue tile – is a weather app. It’s been customized to Richmond, Virginia. Instead of the word “Weather” on the tile, it displays current weather information and a 3-day forecast. Clicking the Weather tile opens the weather app:
Current conditions in Richmond include rain and, appropriately, the screen shows rain. In fact, the background image is not a still image. The animated background image – possibly an animated GIF, or perhaps an Android-like live wallpaper – shows rain falling.
Right-clicking the screen calls up configuration buttons (in the light-gray strip below the image). After use, they disappear again.
And when conditions are cloudy, you’ll see this background (below). Like the rain image, the cloud image is animated with the clouds moving and changing shape.
How do we get out of the Weather app? Hit the Windows key (the key with the Windows logo) and we’re back at the Start screen. Hit the Windows key a second time and we’re right back at the Weather app. The Windows key toggles us between Start and the running app. This is the same behavior the Windows key has always had. I assume a phone or tablet pc will have a special Windows button on the device.
The third tile in the top row of the Start menu – the orange tile – has no words on it but in one corner there is the symbol for an RSS feed. That app is an RSS reader, and you can go into it and configure it to display your favorite news feeds. Then when you are at the Start screen, you’ll see random news feeds displayed on the tile.
Below the word Start, the blue tile launches Internet Explorer (IE10) in the Metro-style interface. You see an empty, white screen. If you right-click anywhere on the screen some controls appear on the screen. (They’ll disappear as soon as you finish using them.) So the screen changes to this (below):
The address bar is in the black bar at the bottom. You can see the forward/back navigation buttons at the far ends of the bar. Let’s go to one of my websites (below). Notice the web page covers the entire screen. You see no menu, toolbars, navigation bars or buttons. They are invoked by a touch or mouse click.
But let’s say you don’t like this Metro-style browser. It’s ok for a phone or tablet, but for your desktop pc you prefer the non-Metro style of IE9 or Firefox or Chrome. Look again at the Start screen. See the first icon in the third row? It says Desktop, and if you touch or click it, you’ll get your familiar Windows Desktop. And the Desktop has IE on its task bar with the old-style interface. In fact, your pre-Windows 8 apps will run on this Desktop but can also be launched from the new Metro UI. When a program’s setup or installer puts a link into the Windows Start menu, Windows 8 creates a tile on the Start screen with the program name and icon. Touching or clicking the tile will launch the Desktop and your chosen application.
For example, touching or clicking the fourth tile – the green one – on the top row on the Start screen launches Microsoft’s programming tool Visual Studio 11 (this Windows 8 is a developer edition; a retail product would not have Visual Studio). Windows switches to the Desktop mode and launches the application (Visual Studio’s splash screen is displayed in the image below).
See the little Windows logo at the left end of the task bar? Click that logo and you go to the Start screen.
One final word about IE10’s Metro UI. There are no “minimize, maximize, exit” controls that are usually found at the top right corner of an application. So how do we exit this Metro-style IE10? The answer is: we don’t. Once started, Metro apps run in the background. Your web browser, email client, and other apps will appear onscreen much faster if they’re already running. For the little CPU inside a smartphone or tablet pc that’s running with its tongue hanging out, that’s a definite plus. Gigs of RAM are cheap; a faster CPU with its higher battery drain and heat dissipation issues is a poor alternative to just keeping the apps open. Let Windows 8 decide what apps to close and when to close them. It’s supposed to manage resources. (But if you really want to close a Metro app, alt-F4 still works.)
There’s a lot more to Windows 8 but this blog post is already too long.



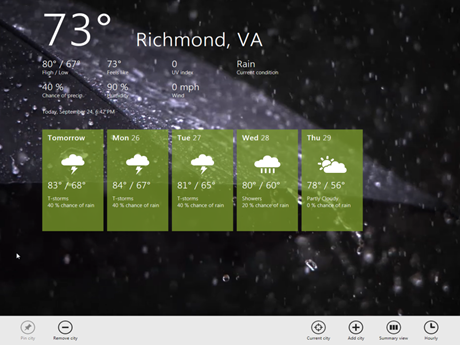




No comments:
Post a Comment