My first post on this blog, written on November 9, 2008, was a short review of Microsoft’s then-new Windows Vista operating system. I liked Vista and used it until my computer died a few weeks ago. So it’s appropriate that I say a few words about my newest OS: Windows 8.1. But I thought rather than write another “I love Windows 8” or “I hate Windows 8” article, I would write a “I just got Windows 8 – now what?” article.
What it is
There are three versions of Windows 8. They are: Windows 8, Windows 8.1, and Windows 8.1 Update. Soon (rumored to be released in July) there will be one more version: Windows 8.1 Update 2. Despite the similar names there are enough differences that a program written for Windows 8.1 may not run, or even install, on Windows 8, so you should definitely get the latest version. I will use the term “Windows 8” to refer to all versions of Windows 8. The term “Windows 8 apps” means apps designed to run on Windows 8, not on the Desktop. The terms Metro apps, Modern apps, and Windows 8 apps mean the same thing: an app designed to be launched from the Windows 8 Start screen and run in full screen mode, not on the Windows Desktop.
The Windows 8 Start screen has large tiles which can display current information: a weather app might display the current temperature and weather conditions on its tile, while a sports news app might display current scores of important games played that day.
On a touch display, you touch a tile to launch its application. On a non-touch display you use your mouse to click on a tile. Windows 8 applications run full screen. You can have more than one application open and running but only one application will be shown on the monitor. Initially there was no way to terminate (exit) a Windows 8 application; it was up to the operating system to decide when to do that. But Microsoft has changed that.
How to get to the Desktop
It’s clear that the Windows 8 Start screen with its tiles is designed to be used on tablets and phones. Let’s assume that you have a keyboard and mouse and therefore you want to use the familiar Windows Desktop and you want to install your old applications on the Desktop. If you are at the Start screen, click on a tile labeled “Desktop” to get there. Or put your mouse cursor in the lower left corner of the screen and click the Windows icon that appears (where the Start button used to be). That will open the Desktop.
How to resize icons
The application icons on the Desktop may be too big or too small. To resize them, click anywhere on the Desktop (to give it focus) and then hold down the Control key (Ctrl) while turning the scroll wheel on the mouse. You can make the icons larger or smaller.
How to open Control Panel
You can open Control Panel from the Start screen or the Desktop. Easiest way: Go to Desktop, right-click the Windows icon (bottom left corner) and in the popup menu click on Control Panel.
First things first
The first thing to do with a new Windows computer is to run Windows Update and get all the latest security patches and new features. This may take a while to complete. After it has completed, run it again. Some updates only become available after other updates have been installed, so run Windows Update until it says there are no more updates to install.
As I said previously, a program written for Windows 8.1 may not run, or even install, on Windows 8. So get the updates.
Anti-Virus
Your computer may come to you without an anti-virus program. Or perhaps it has a free trial of an anti-virus that you don’t want to use. Here is one option:
Go to Control Panel. Click “Programs and Features” and uninstall the bundled anti-virus. Then in Control Panel, click Windows Defender and make sure it is on. Windows Defender on Windows 8 is not the old Windows Defender. For Windows 8 it is essentially the same thing as Microsoft Security Essentials, which protected my Vista machine for several years. While you’re in Control Panel, click Windows Firewall and make sure it is on.
Browser
If you prefer a browser other than Internet Explorer, this would be a good time to get one. Other popular browsers are:
- Firefox
- Chrome
- Safari
- Opera
DoNotTrackMe
Unless you want to be tracked across the web by almost every website that advertises, your next stop should be Abine (abine.com). They have a product called DoNotTrackMe which blocks most Internet tracking beacons. They can also mask your email address for you, so that websites that want your email addy don’t have to know your real email address, and yet you can still receive their emails (until you don’t want to). Anti-tracking and email masking are free. Abine offers other services for a premium.
Start Button
Windows 8 Desktop mode is similar to Windows 7. The major difference is that the Windows icon (where you would expect a Start button) takes you to the Start screen and its large tiles. There are other differences, but not having a Start button is the crippler.
I installed Pokki (from pokki.com). It’s a free download. It gives you back your Start button and more. If you search for “Windows 8 start button” you will find several similar apps with different features. Some are free and some require a small fee. I like Pokki – I think it’s better than the Windows start button. MS says the Start button will be added back in some future update. Until then, use Pokki or one of the similar apps.
Utilities
Next you’ll probably want to install Adobe Reader so that you can read PDF files. (There are other PDF readers available if you search for them.) After that, you’ll want to install Adobe Flash Player (well, you may not want to, but a lot of websites still use Flash). In both cases, beware of “optional offers” unless you really want to have other software installed along with what you went there to get. Look out for checkboxes followed by words like “Yes, install the free … etc, etc” and uncheck them.
If you watch movies on your computer you may want to get the VideoLAN VLC media player. Windows 8 can play some video files, but not all. I first installed a codec pack and was less than happy with the resulting video quality. VLC media player works well and has all its own codecs and splitters self-contained.
If you use Skype you’ll probably want to get Skype for Desktop, even if Skype for Windows 8 is already installed.
Applications
If you don’t have Microsoft Office you can install the excellent and free OpenOffice from Apache. It can open Office documents as well as documents from the discontinued Microsoft Works.
If you want to dabble in graphic art, or take it to a professional level, without spending a dime, then GIMP for Windows is for you. GIMP (GNU Image Manipulation Program) is a free, powerful image editing tool, with many plug-ins and tools available, and with much online support through documentation, forums, FAQs, and so on.
You should definitely use Backup software. For backup, I use a program that I wrote, but there are many others on the ‘Net and I’m sure there are some that are both good and free.
If you want to create web pages, NetObjects has an app for that. It’s called NetObjects Fusion Essentials and it’s free. Or you can pay for one of their more-capable versions.
If you want to learn programming, Microsoft’s Visual Studio Express 2013 is a good place to start. You can use it to write C++, C#, and Visual Basic programs. It’s free. Be sure to get the version named “Express” as they also sell “professional” versions.
Miscellaneous
Programs you use frequently may have shortcuts on the Desktop. I open Control Panel’s Sound applet frequently to change where the audio goes: computer speakers or TV. So I put a shortcut to the Sound applet on my Desktop. To do that, right-click on the file and drag it to the Desktop. Drop it and choose Create Shortcuts Here.
Or pin it to the taskbar. For example, to pin Snipping Tool, first run it. Put your cursor in the upper or lower right corner of the Desktop so that the Charms bar appears and click the Search icon. Type “snip” into the search textbox and Windows will suggest several possibilities. Click on Snipping Tool. The Snipping Tool appears and at that point you can right-click its icon on the taskbar and select “Pin this program to taskbar.” Alternatively, if you installed Pokki, you can add it to Pokki’s list of favorites.
What Windows 8 doesn’t have
Windows Vista and Windows 7 came with Windows Media Center. Windows 8 does not. To install Media Center onto Windows 8.1, you must first purchase Windows 8.1 Pro Pack for $99.99. Then you can purchase Windows Media Center for $9.99. That’s a lot of 9s.









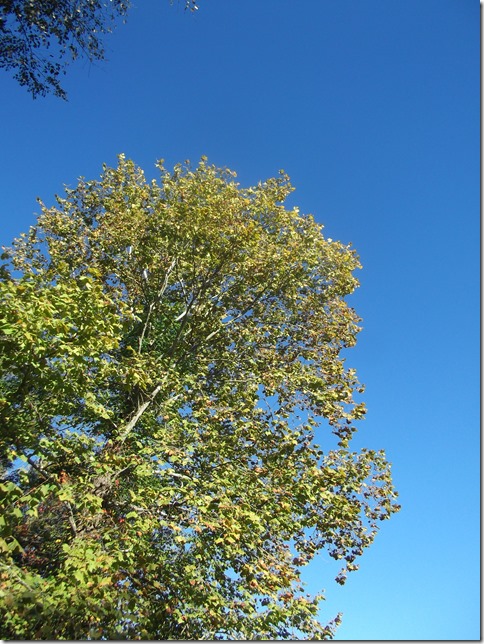




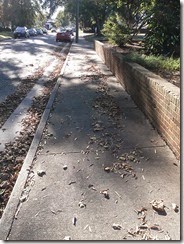 and trees are turning their fall colors. Brown leaves are gathering in street gutters and on sidewalks. Soon they’ll be in my yard, thanks to the neighbor’s willow oak.
and trees are turning their fall colors. Brown leaves are gathering in street gutters and on sidewalks. Soon they’ll be in my yard, thanks to the neighbor’s willow oak. On the last October day, my neighborhood throws a Halloween party in the park across the street. It started as a neighborhood party, a safe place for local kids to go and have something to do. There’s a haunted house, a bounce house, a costume contest. There’s a tent where a young lady will tell you your fortune. And so forth, but you get the idea. There are free snacks and drinks, like pop corn, soft drinks, and apple cider. And, of course, lots of music. Naturally, people from all over the city began showing up, and it became a city party. Now people come from neighboring cities as well, which they’re asked not to do, because it’s just a neighborhood park, but people (and monsters and princesses) are going to do what they want to do,
On the last October day, my neighborhood throws a Halloween party in the park across the street. It started as a neighborhood party, a safe place for local kids to go and have something to do. There’s a haunted house, a bounce house, a costume contest. There’s a tent where a young lady will tell you your fortune. And so forth, but you get the idea. There are free snacks and drinks, like pop corn, soft drinks, and apple cider. And, of course, lots of music. Naturally, people from all over the city began showing up, and it became a city party. Now people come from neighboring cities as well, which they’re asked not to do, because it’s just a neighborhood park, but people (and monsters and princesses) are going to do what they want to do,  and that is to be around other costumed people on Halloween. The park now gets a quite a crowd of people of all ages on Halloween, from small kids to grandparents. This year’s party will be on a Friday evening. If the weather is good, I predict a large crowd and a good many monsters and princesses – even a few Britney Spears.
and that is to be around other costumed people on Halloween. The park now gets a quite a crowd of people of all ages on Halloween, from small kids to grandparents. This year’s party will be on a Friday evening. If the weather is good, I predict a large crowd and a good many monsters and princesses – even a few Britney Spears.






